
Using EKIO with Voicemeeter
Voicemeeter is a powerful virtual mixing console that allows for flexible routing of audio streams on a Windows computer.
This tutorial explains how to use EKIO with Voicemeeter to filter audio output from Windows applications and play the resulting audio through a sound card.
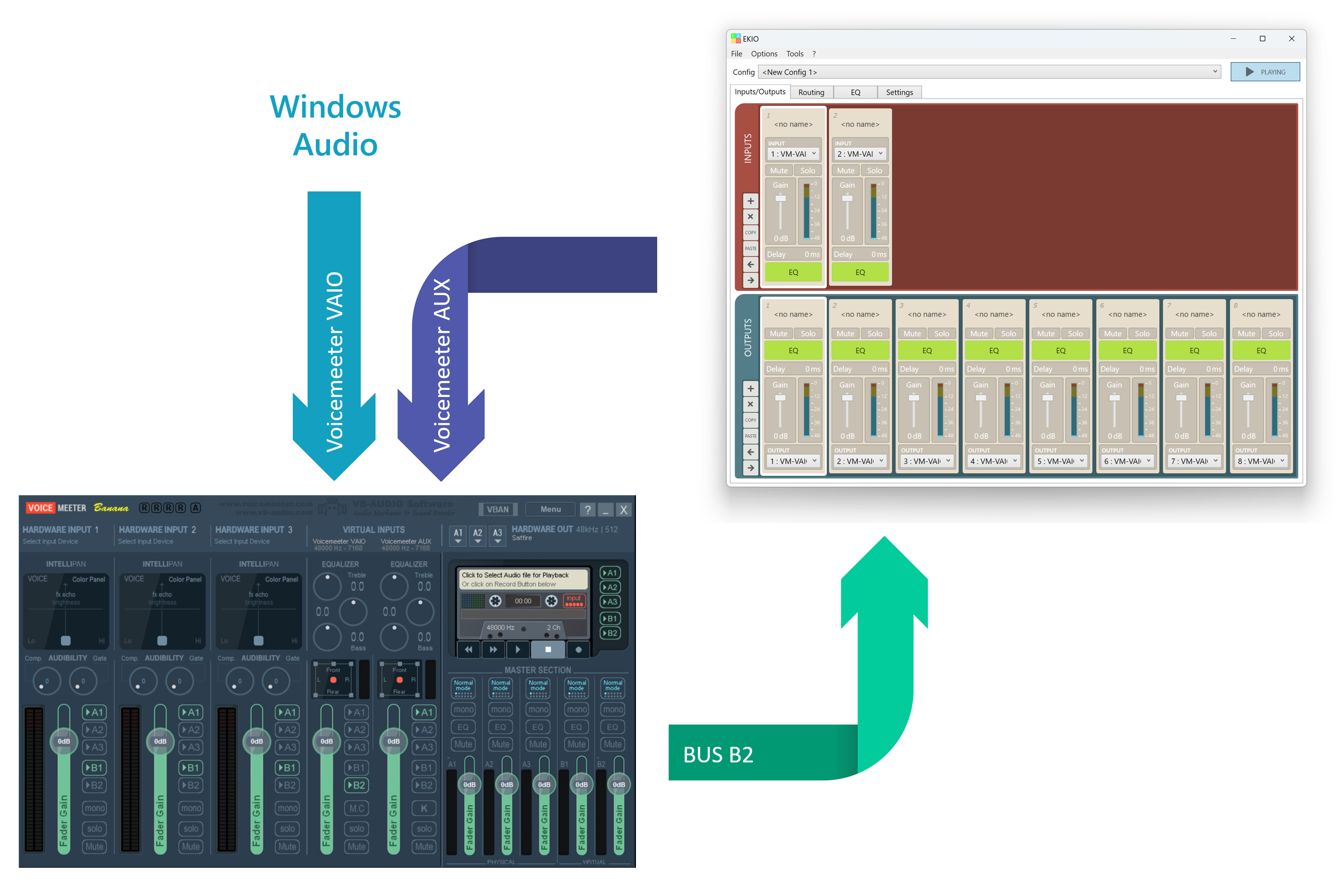
Voicemeeter Banana offers two Virtual Audio Inputs. The first one, `Voicemeeter VAIO`, will allow for connecting any audio applications, while the other, `Voicemeeter AUX VAIO`, will be occupied by EKIO to filter the audio.
This method allows for up to 8 input channels and 8 output channels.
Installation
- Install the following software:
- Voicemeeter Banana
- EKIO
Note
Choose a sample rate for your configuration and use the same value throughout this tutorial to avoid resampling. In this example, we will use 48000 Hz.
Configure Voicemeeter's Virtual Input
This step is optional but recommended.
-
Go to `Windows Control Panel > Hardware and Sound > Sound > Manage audio devices`. Select the `Voicemeeter Input` playback device and click on `Configure`.
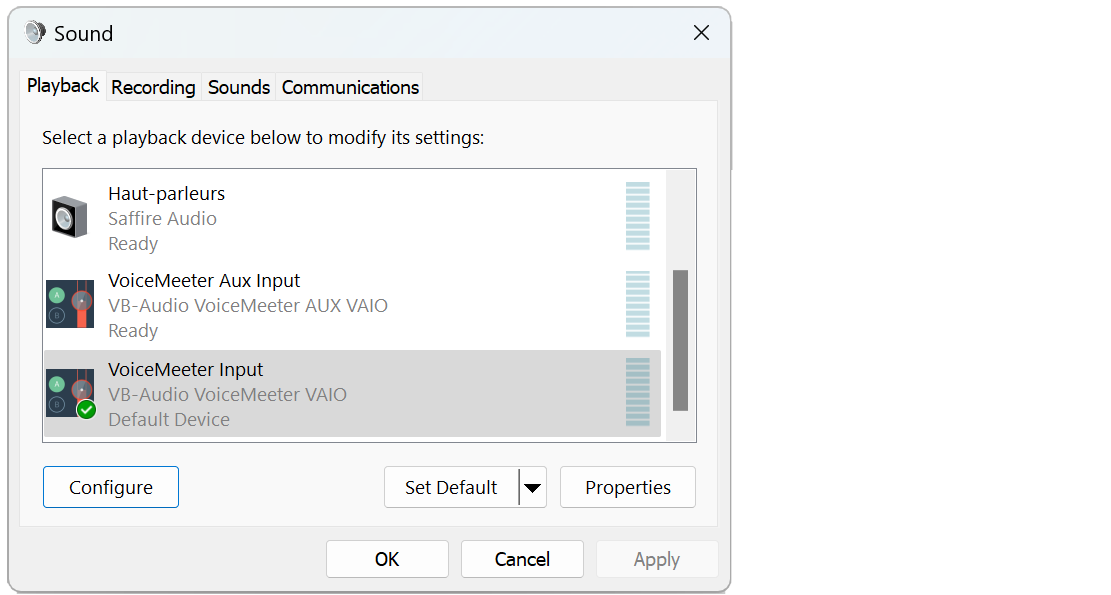
-
Select the number of inputs you want. For example, Stereo.
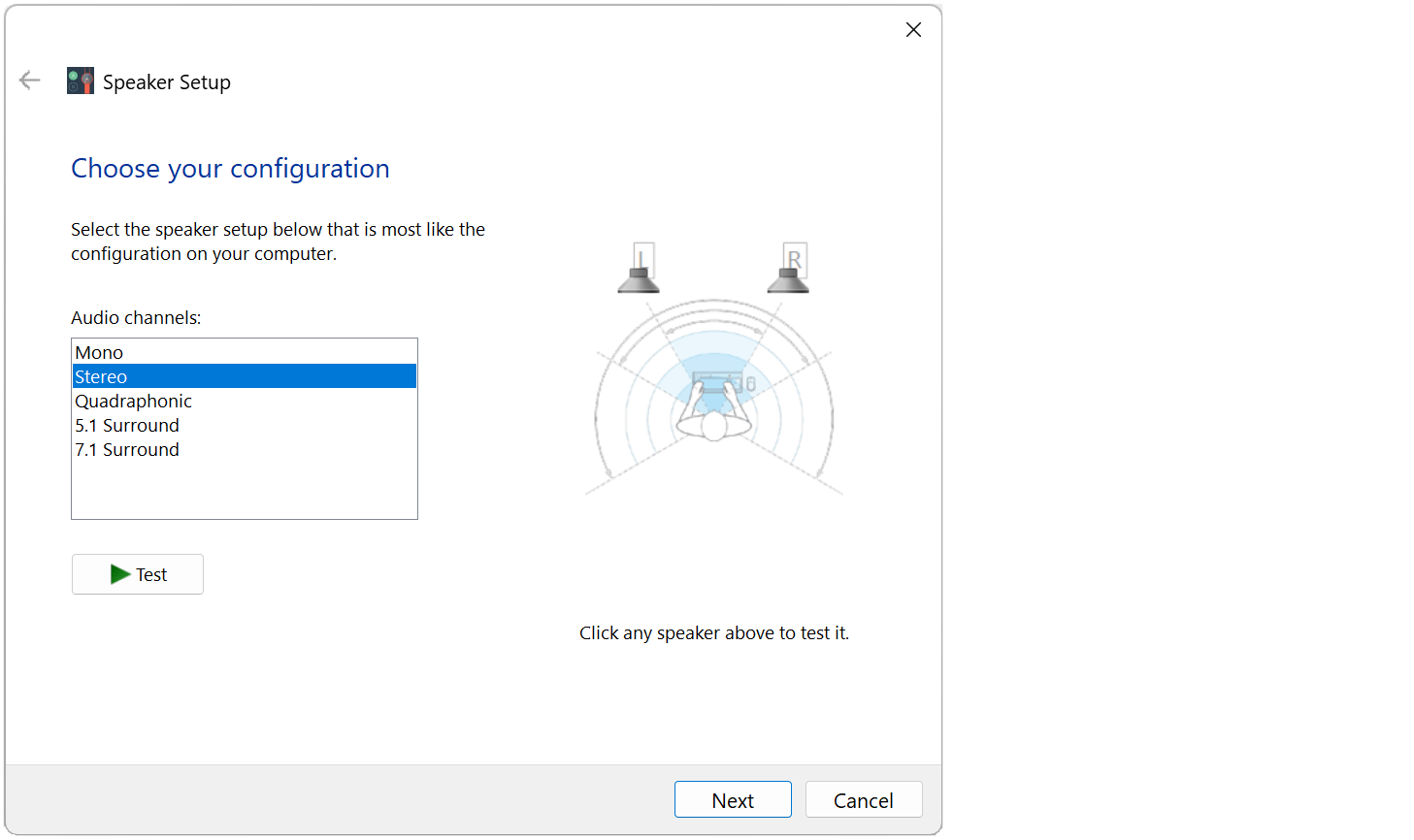
-
Click Next and define all speakers as full range to prevent low frequencies from being suppressed.
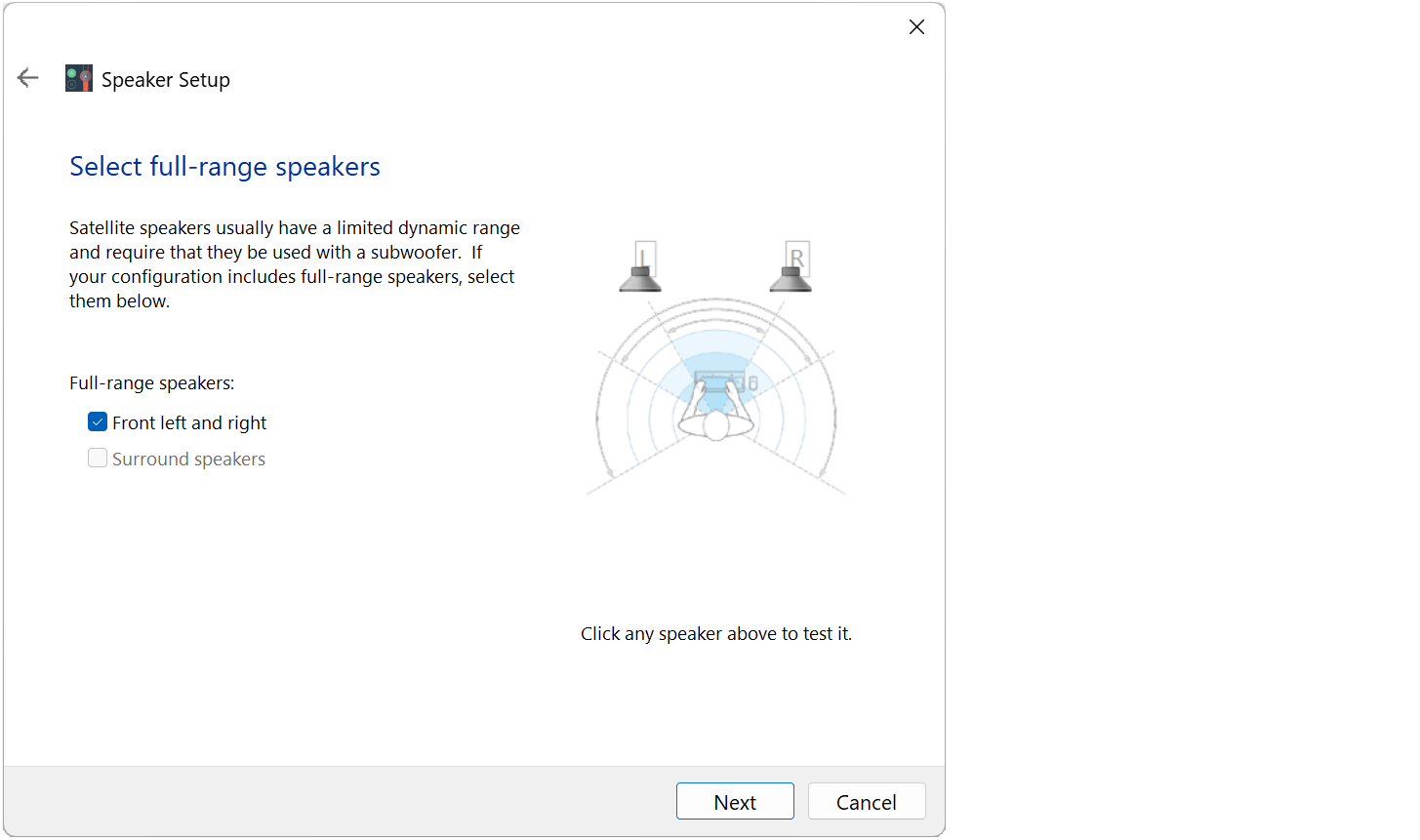
-
In `Windows Control Panel > Hardware and Sound > Sound > Manage audio devices`, select `Voicemeeter Input` playback device and click on `Properties`. Go to the `Advanced` tab and select the format, for example: `24 bit, 48000 Hz (Studio Quality)`.
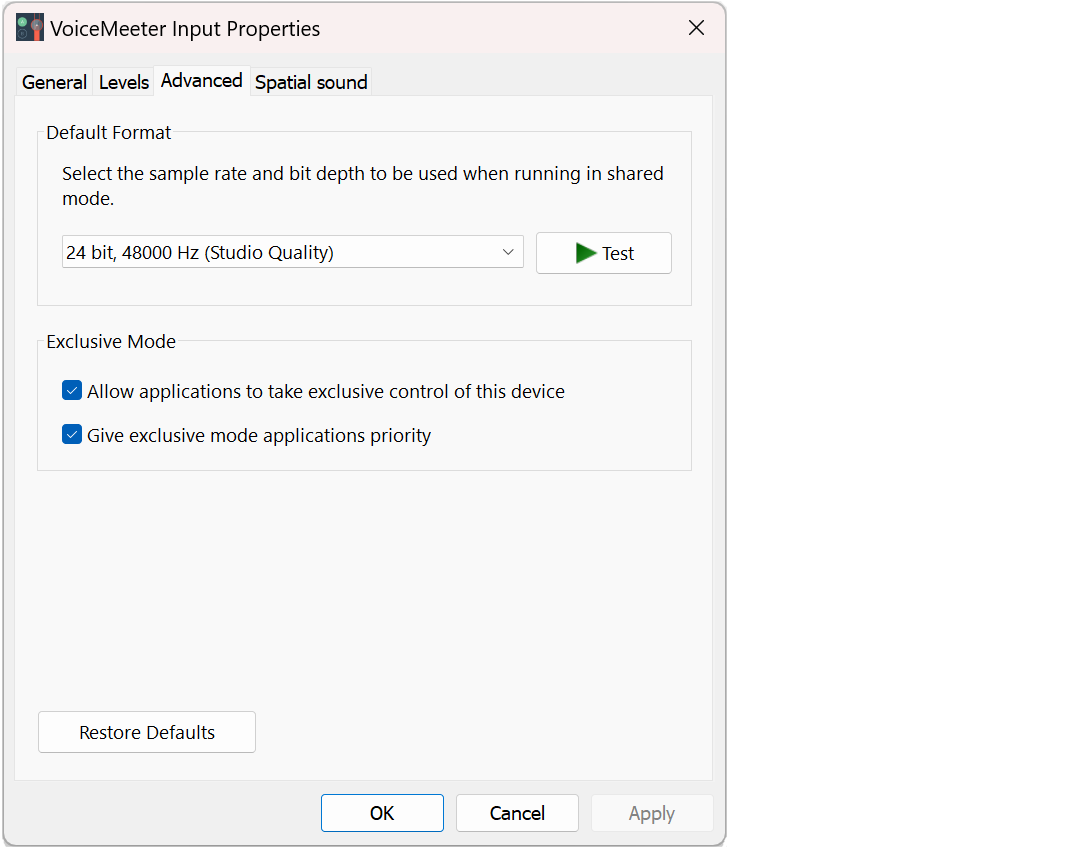
Note
On some sound cards, you need to go to the card's settings screen and set its internal sampling frequency.
Configure Voicemeeter's Routing
-
Launch Voicemeeter Banana.
-
Disable all input-to-output routings. To do this, uncheck all the green buttons labeled `A1` and `B1`. The screen should appear as follows:
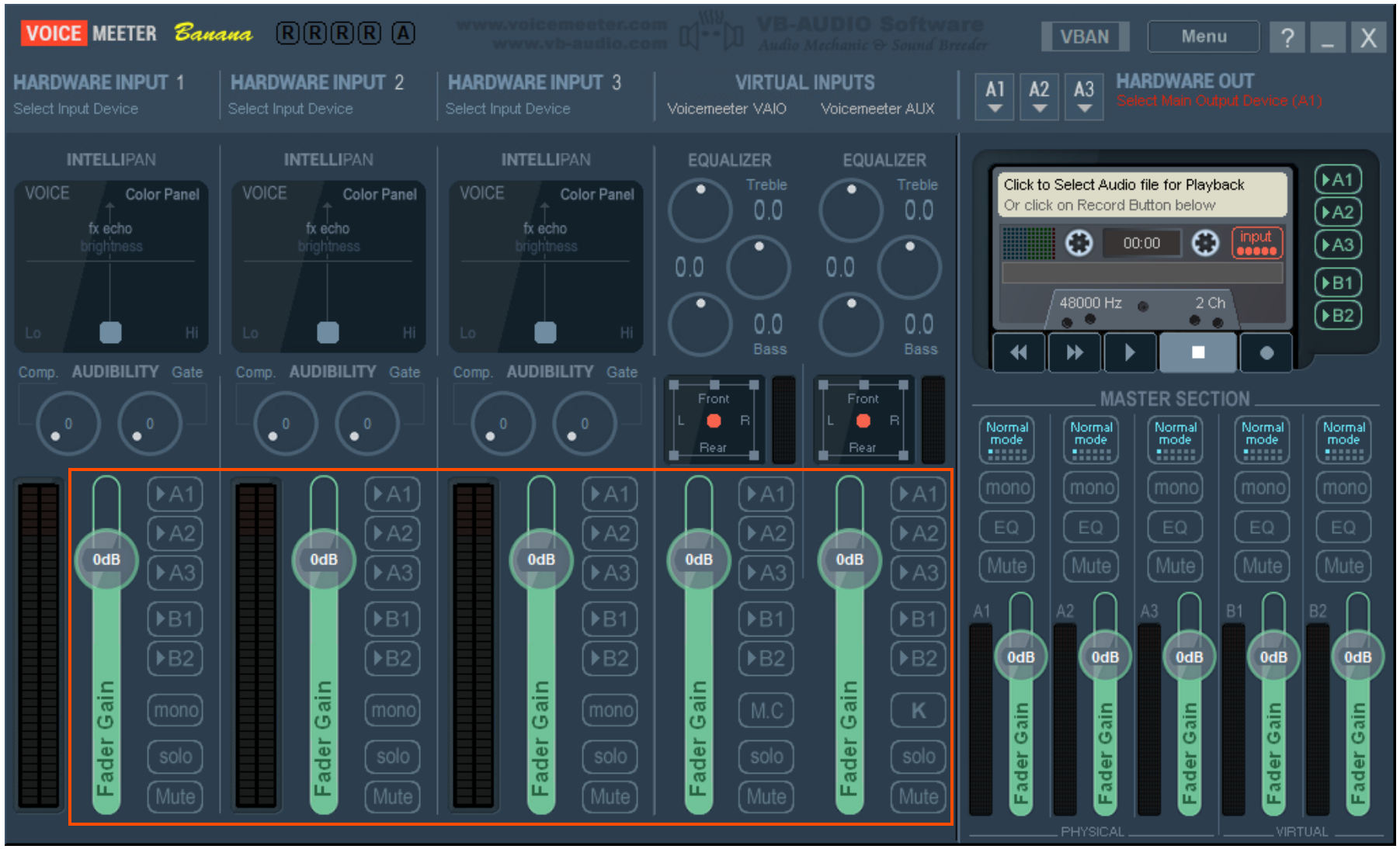
-
At the top right of the window, click on button `A1` and select the output sound card.
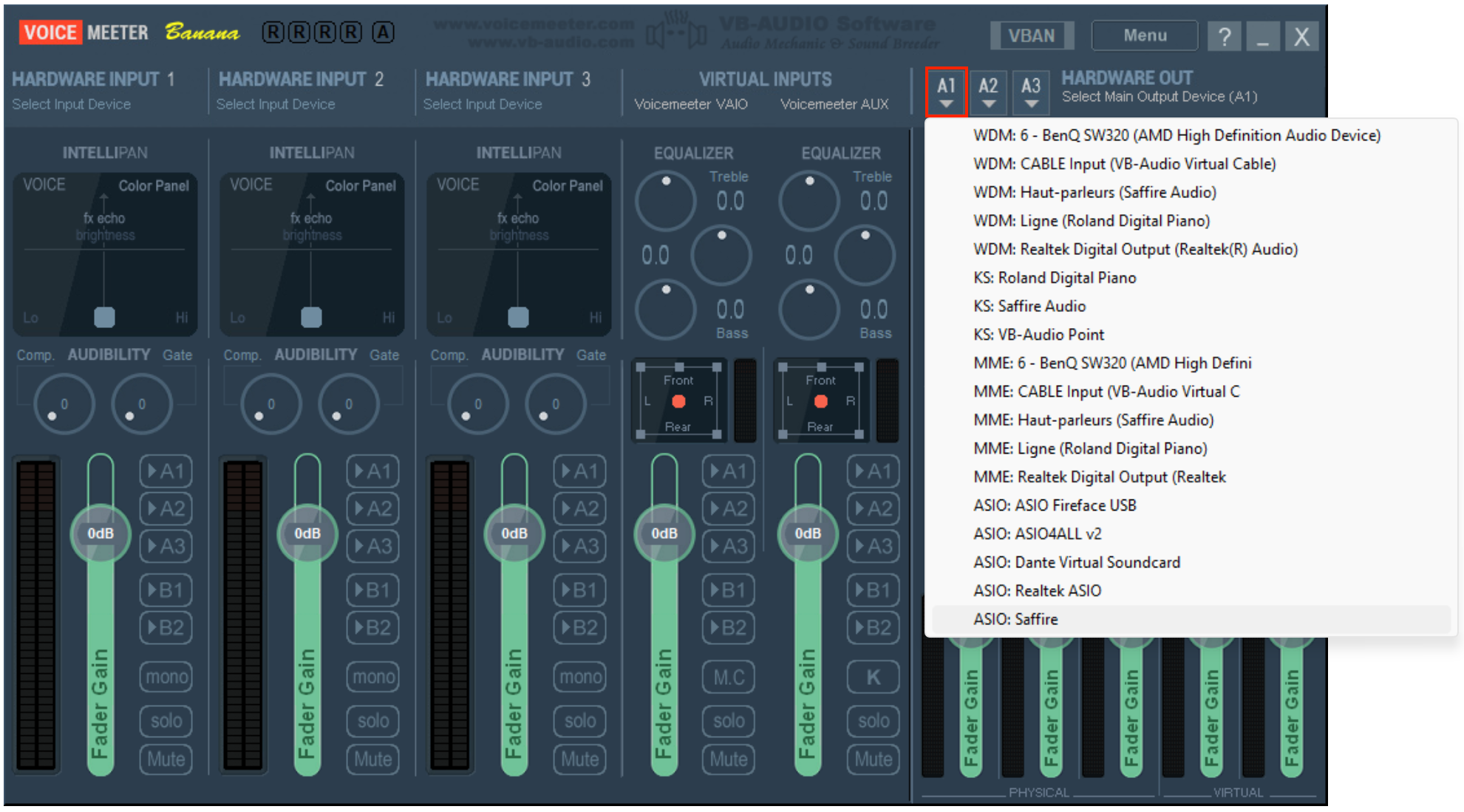
-
Open `Menu > System Settings / Options` and set `Preferred Main SampleRate` to the desired value, e.g., 48000 Hz.
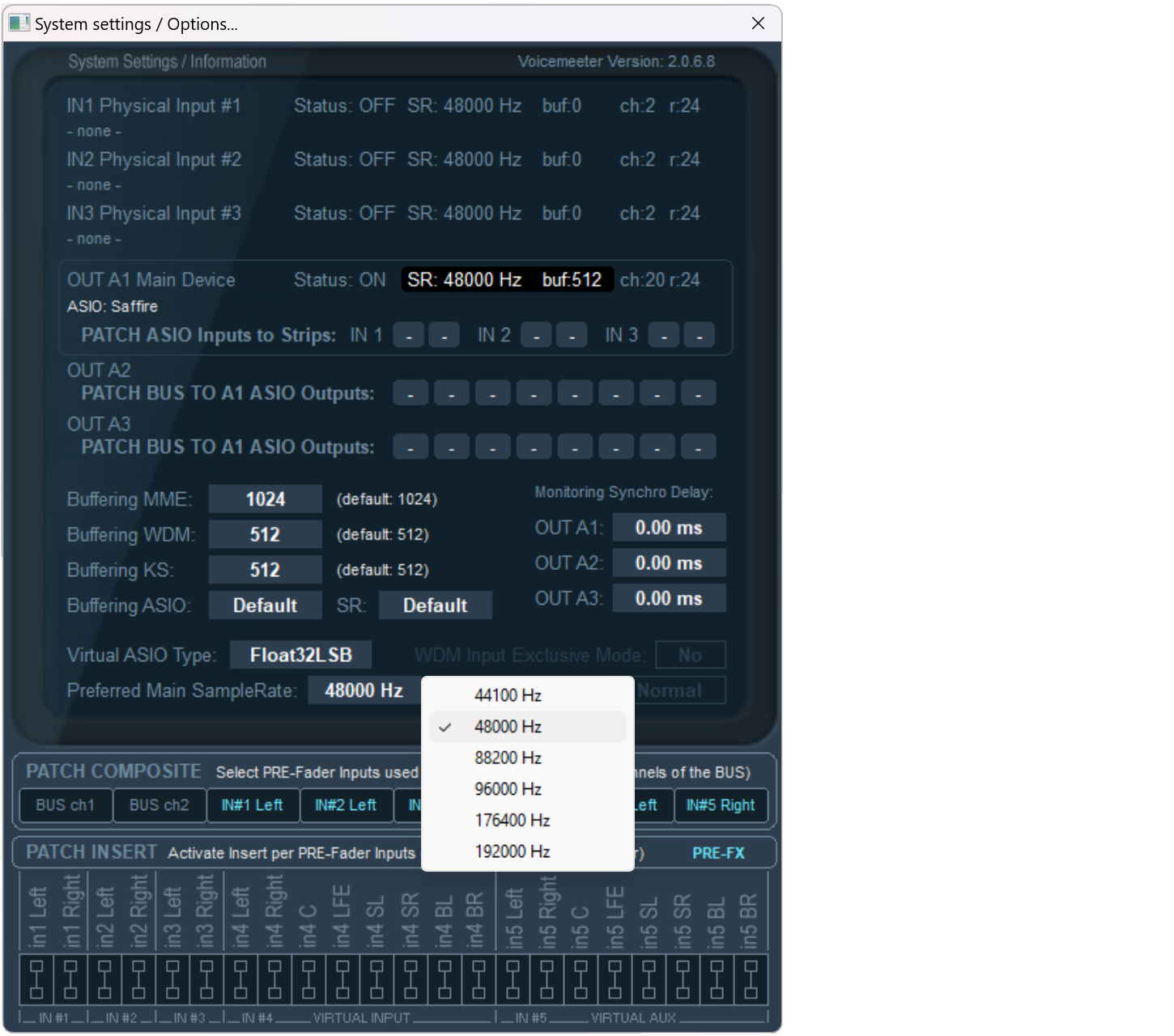
-
In the column `VIRTUAL INPUTS / Voicemeeter VAIO`, select `B2`. This directs the virtual input `Voicemeeter VAIO` to bus `B2`, which will be sent to EKIO.
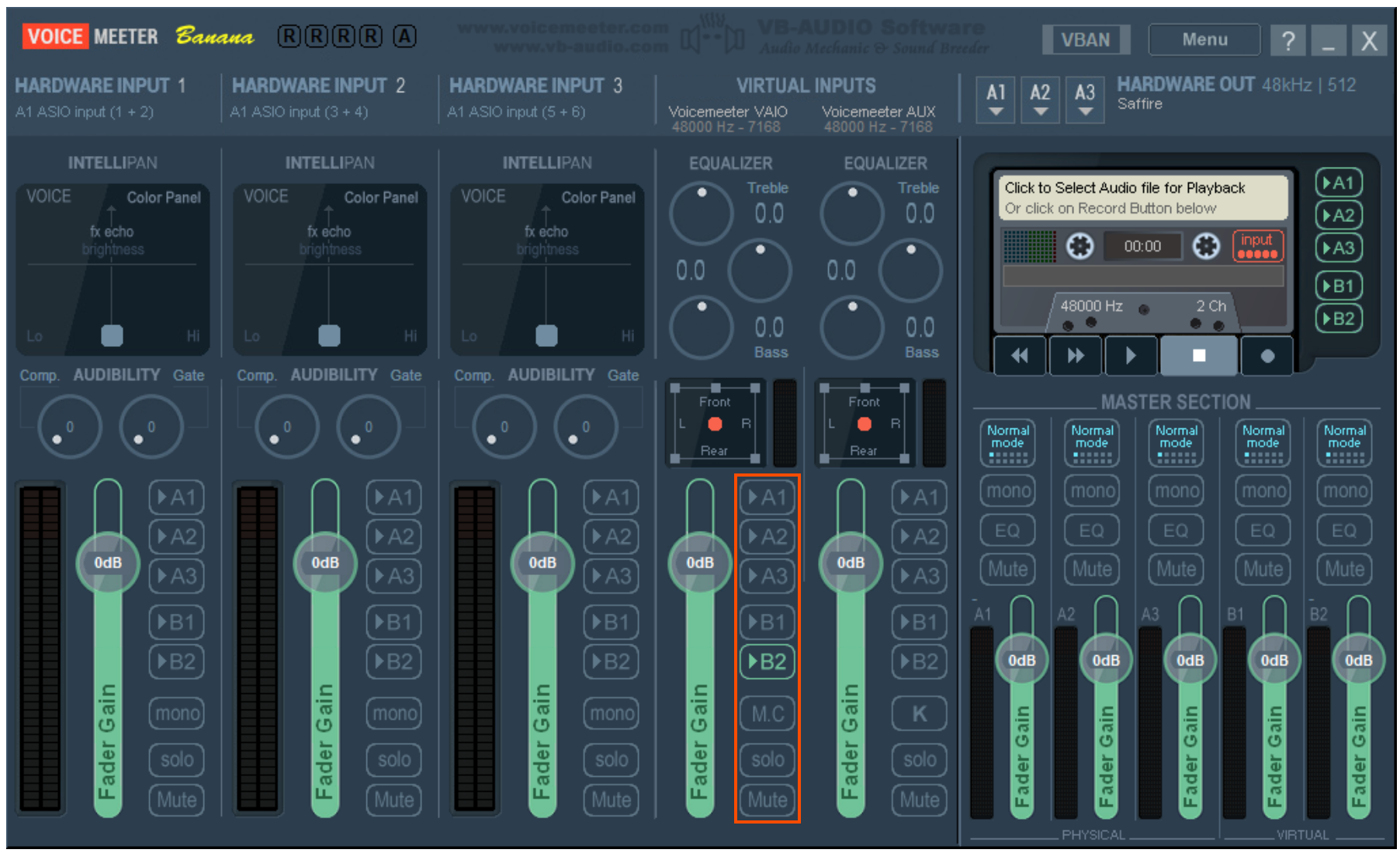
-
In the column `VIRTUAL INPUTS / Voicemeeter AUX`, select `A1`. This directs the output of EKIO to the sound card output `A1`.
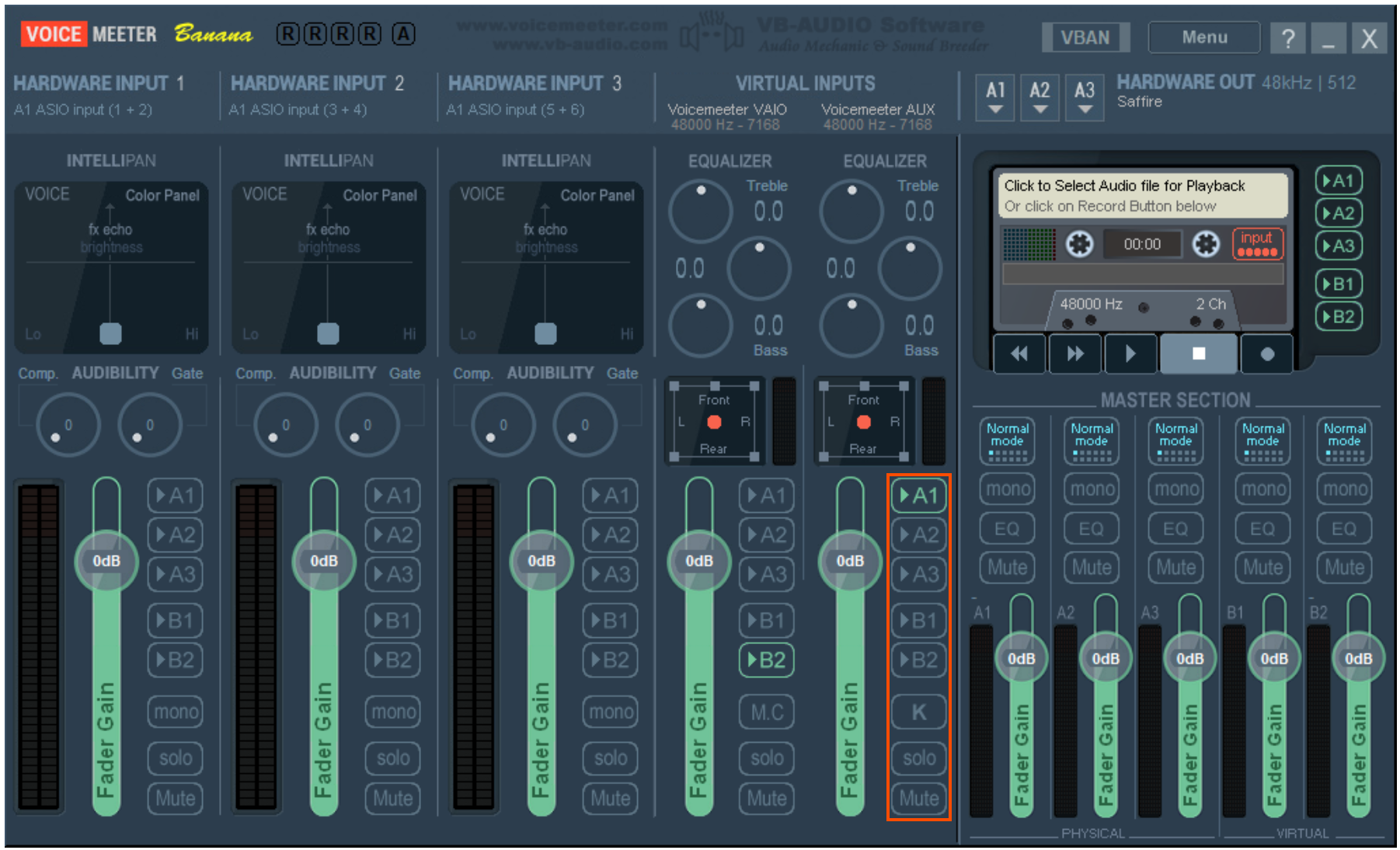
Note
It is recommended to select the ASIO (if available) or WDM device type first to achieve the best latency. WDM/KS playback devices are used in exclusive mode by default, bypassing the Windows mixer and its volume control.
Note
This will be the main sample rate of the entire Voicemeeter mixing process and of Virtual ASIO endpoints. On other inputs and outputs, Voicemeeter will support any sample rate.
Warning
Do not select B2 in this column! This would direct the output of EKIO back to its input, creating an infinite loop that can potentially amplify the sound and saturate the system.
Configure EKIO
-
Launch EKIO and create a new configuration by clicking the `File/New` menu.
-
Go to the `Settings Tab` and set the sampling rate to match the `Preferred Main SampleRate` value in Voicemeeter (e.g. 48000 Hz). For the `ASIO Driver`, select `Voicemeeter AUX Virtual ASIO`.
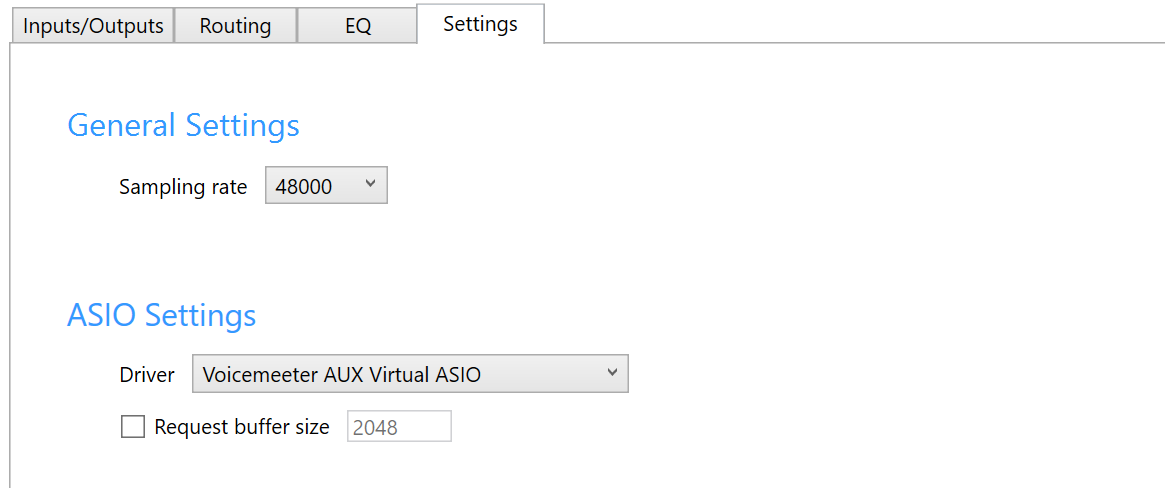
-
Go to the `Inputs/Outputs Tab`. Create, for example, two inputs and eight outputs. Select `VM-VAIO 1` and `VM-VAIO 2` as input channels, and select `VM-VAIO 1` to `VM-VAIO 8` as output channels.
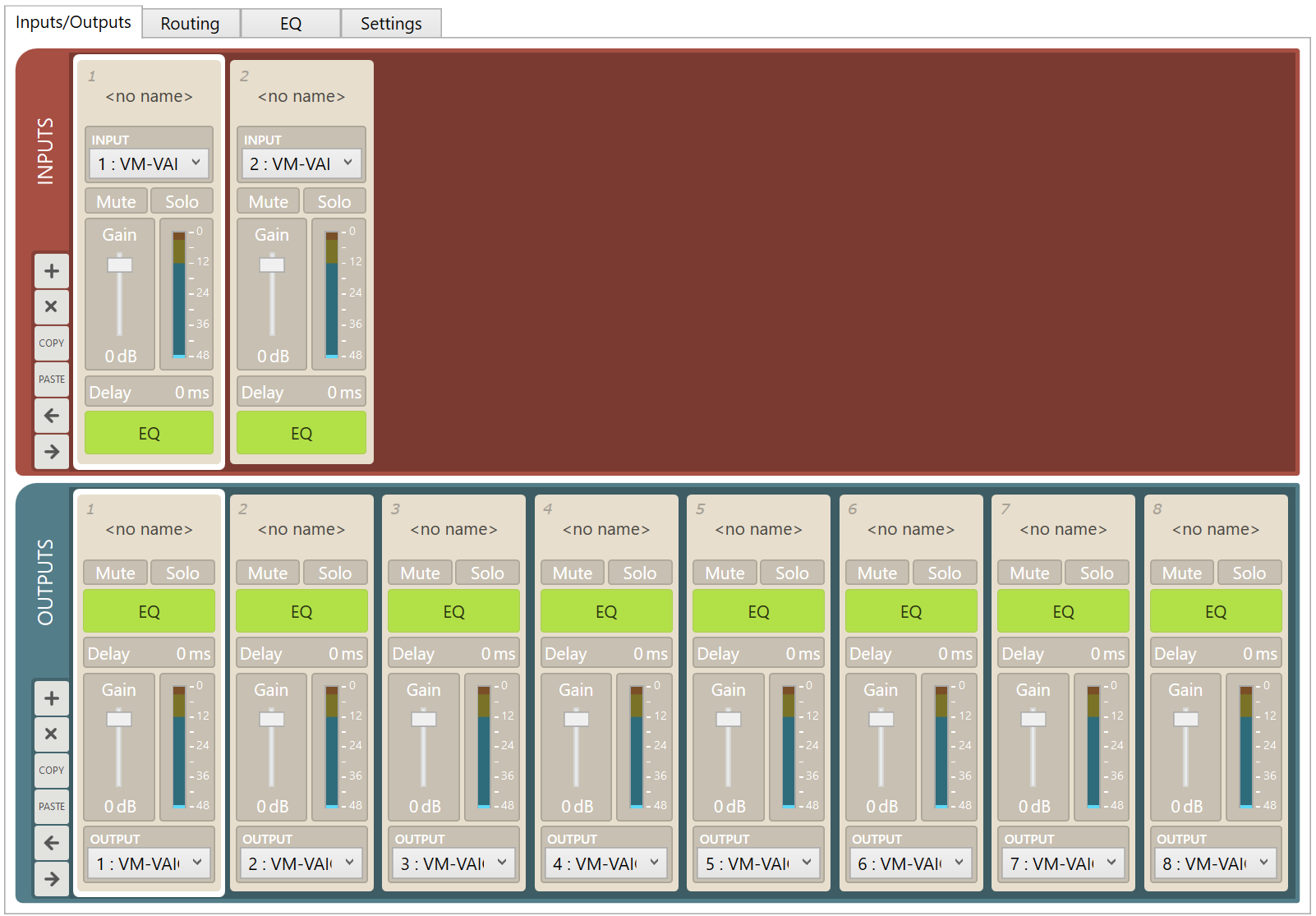
-
Link the input and output channels in the `Routing Tab`.
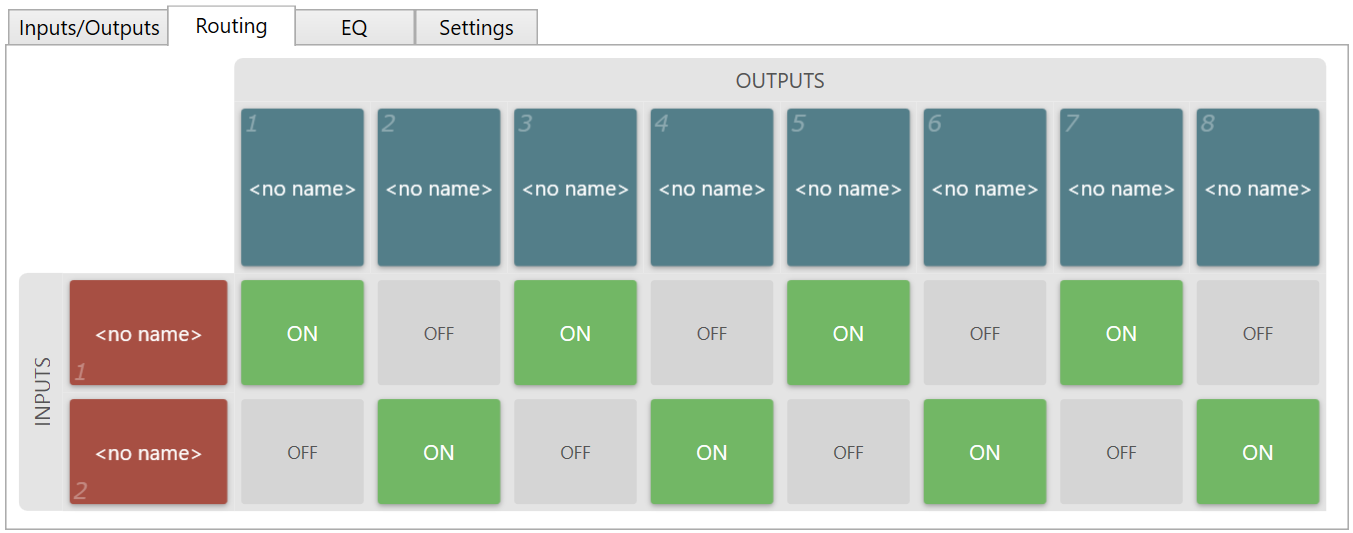
-
Start audio processing by clicking the `Playback Button`.
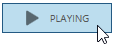
Note
In this example, the input channels are simply forwarded to the output channels. Go to the EQ Tab if you want to add filters, adjust gains or delays. For a detailed description of EKIO, refer to its User Manual.
Finally
To play an application through Voicemeeter and EKIO, send the audio to the `Voicemeeter Input (VB-Audio Voicemeeter VAIO)` output. This output can be set as the default output for Windows.
You can save these settings and configure Voicemeeter and EKIO to launch automatically when Windows starts. In EKIO's Preferences, add a delay so that it waits for Voicemeeter to finish starting up before playing.
Note
`Voicemeeter Input (VB-Audio Voicemeeter VAIO)` supports connecting any audio application, including audio pro DAW working with ASIO devices.